Где искать? - Пункт меню "Планирование"->"Расписание уроков"
Учебное расписание составляется на основе "Учебных планов", в связи с этим удостоверьтесь что все учебные планы у вас созданы и созданы правильно.
Создание шаблона расписания
Для добавления предмета в расписание нажмите на ячейке в пересечении номера урока и дня недели в любое место. Откроется окно создания урока. Здесь из выпадающего списка выберите предмет. Здесь же можно указать помещение урока. Если в настройках школы/класса указано, что школа/класс учится по четным и нечетным неделям, то отобразится еще один пункт выбора "Чет/Нечет". Выберите, по каким неделям идет предмет, или оставьте "Всегда" (если предмет идет еженедельно). Если необходимо указать несколько предметов в одно время, то после создания одного урока нажмите на эту ячейку в любое пустое место еще раз, создайте еще один урок и нажмите "Сохранить". Два урока можно создать: 1. для подгрупп, при условии, что список детей, входящих в подгруппы, не будет совпадать 2. если уроки проводятся по четным/нечетным неделям В остальных случаях создать два урока в одной ячейке нельзя.
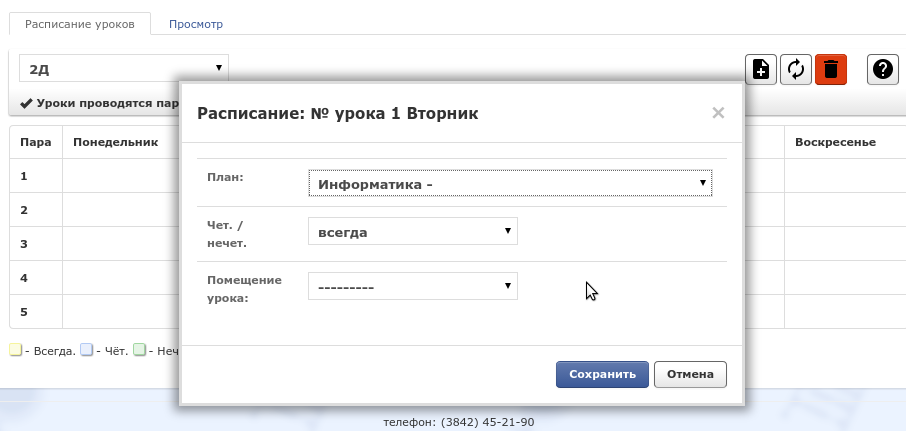
Если необходимо удалить урок или заменить его на другой, нажмите непосредственно на урок в расписании и в открывшемся окне нажмите кнопку "Удалить" или выберите другой урок из списка планов и нажмите "Сохранить" соответственно.
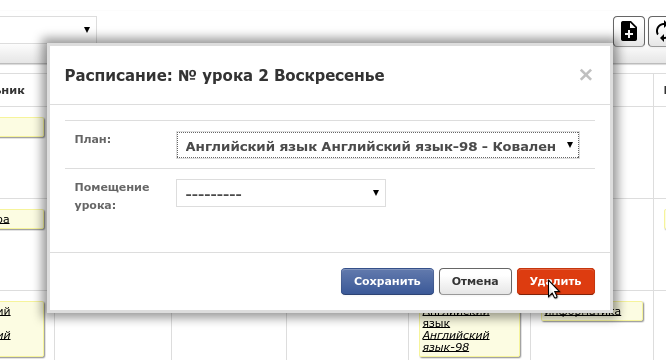
Чтобы полностью очистить расписание для выбранного класса, нажмите на соответствующий значок в правом верхнем углу.
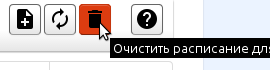
ОБРАТИТЕ ВНИМАНИЕ: созданное расписание, а также все изменения, примененные к расписанию, автоматически начнут действовать со следующей недели. На текущей неделе расписание изменено не будет. Каждое воскресенье по установленному в школе шаблону расписания создаются уроки на 2 следующие недели.
Изменение расписания на текущей неделе
Чтобы применить изменения на текущую неделю, нажмите на соответствующую кнопку в правом верхнем углу.

При этом, обратите внимание, что изменения будут применены со следующего дня до конца недели. Т.е если сегодня вторник, то измененным будет расписание со среды до воскресенья.
Обновление уроков
Если вы изменили шаблон расписания, и вы хотите чтобы уроки были пересозданы по новому шаблону, то такая возможность дана пользователю с правами "Админ". Этот пользователь может перейти в раздел "Расписание уроков" и обновить расписание с <Дата_Начала> по <Дата_Окончания> (Можно обновлять уроки за уже прошедший период).
Просим заметить, при обновлении уроков может произойти двоение уроков. Это происходит потому, что программа пытается удалить урок, но не может т.к. в нём выставлены отметки / указана тема / указан КТП / задано Д/З. Если вы уверены, что этот урок лишний, зайдите в него, удалите все данные урока и удалите его (см. далее раздел "Удаление ненужных уроков").
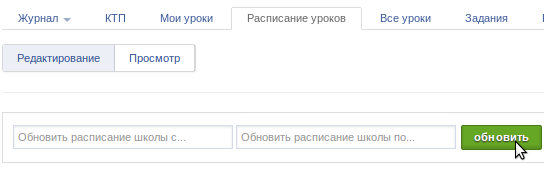
Создание отсутствующих уроков
Если необходимо добавить урок в текущий день или ранее, нажмите на соответствующую кнопку в правом верхнем углу.
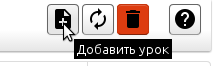
В открывшемся окне выберите учебный план,дату проведения и номер урока.
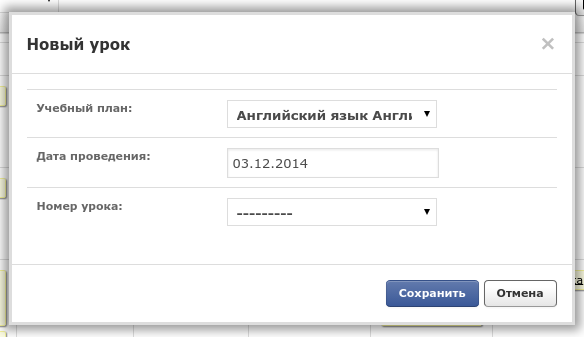
Созданный урок появится непосредственно в разделе "Мои уроки" в указанную дату.
Удаление ненужных уроков
Если в разделе "Мои уроки" отображаются уроки, которые не нужны, просто удалите их, зайдя в урок, и нажав соответствующую кнопку.

Отображение расписания
В зависимости от того, в какую смену занимается класс, уроки у учителей, в разделе "Мои уроки" и у граждан (обучающихся и их родителей) в личном кабинете, будут отображаться в то время, которое указано в "Расписании звонков"
Возможность создать расписание для групп продленного дня (ГПД) появится после того как будут созданы учебные планы на эти группы.
Так же, как и в основном расписании, сначала создается ШАБЛОН, по которому впоследствии будут создаваться уроки.
Занятие в шаблон расписания добавляется щелчком мыши в ячейку, соответствующую необходимому дню недели и времени начала занятия (одна ячейка в столбце соответствует 15 минутам), либо щелчком в сетку расписания (при этом в открывшемся диалоговом окне нужно указать правильный день недели и время начала и окончания занятия). В открывшемся окне указывается вся необходимая информация. После нажатия на кнопку "Сохранить" занятие будет добавлено в сетку расписания. При наведении курсора на занятие появляется всплывающая подсказка с подробной информацией.
Для того, чтобы изменить или удалить занятие, щелкните по нему мышкой и произведите необходимые действия.
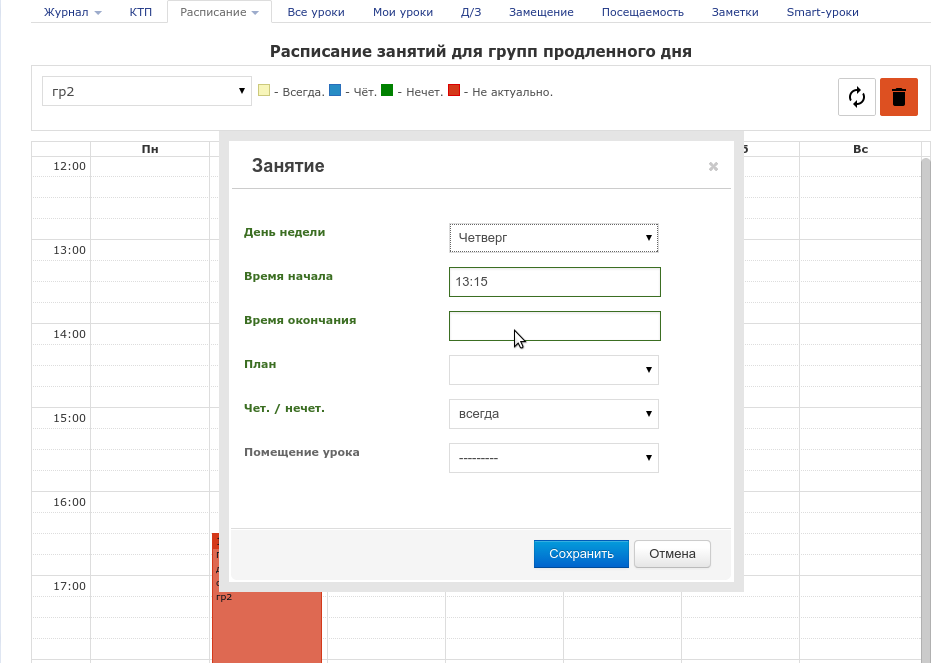
Занятия в сетке шаблона расписания отображаются разным цветом:
После того, как шаблон расписания для ГПД был создан, необходимо выполнить обновление расписания. Для этого нужно нажать на кнопку с двумя стрелками справа над сеткой шаблона расписания, и в открывшейся форме указать период, на который требуется обновить расписание ГПД и нажать кнопку "Обновить".
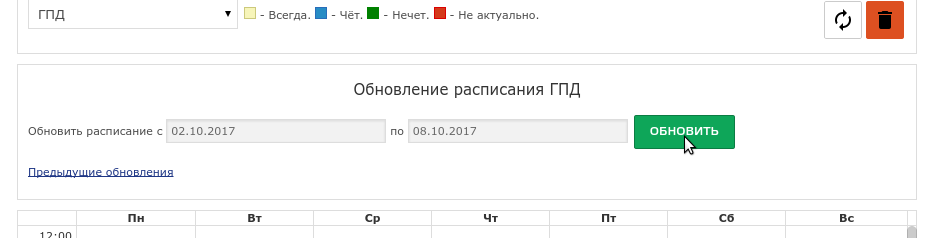
Расписание будет поставлено в очередь на обновление. После того, как процедура обновления будет завершена, занятия для групп продленного дня появятся в разделах "Все уроки" и "Мои уроки", а так же будут видны в личном кабинете ученика и родителя.